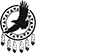Reporting software issues, malfunctions or error messages
We want to get you back to playing as soon as we can. You can help us do this by sending the information we need below to our support team.
- A screenshot of the error or issue you're experiencing.
- A copy of our software's log files.
- A description of the problem.
Check out the information below for help with taking a screenshot:
Taking a screenshot
Open the screen where you're having an issue. Next, follow the steps depending on your device's operating system:
Windows
- Press the 'Windows' + 'Print Screen' keys simultaneously.
- Your screen will briefly go dim to show that you've just taken a screenshot.
- Your screenshot saves automatically to this folder: Pictures → Screenshots
For other ways to take a screenshot and more information, try WikiHow's website.
Mac
- Press 'Command' + 'Shift' + '3' at the same time.
- The image saves to your desktop.
You can find a guide on taking a screenshot here on Apple's website
Android
For most Android devices, follow these instructions:
- Hold both the power and the volume down buttons at the same time for a couple of seconds.
- There is a short animation to show that you took the screenshot successfully.
You can find any screenshots you take by opening the 'Photo' app and going to:
- Library → Screenshots
The instructions can vary from device to device, but they should be similar to the instructions we gave you above. If you need more help, contact the manufacturer of your device.
You can also check out Google's support site for more information.
Retrieving log files
Our software's log files record actions from our application. We can review them for error messages or indicators of what might be causing the problem.
The system overwrites the log files after 48 hours, so send us the files as soon as you can.
Desktop software (Windows or Mac)
Load our software. (You don't need to log in.) From the lobby, choose:
Help → Log Files (type in your username and any details) → SEND LOG FILES.
This will automatically send us the log files and your explanation.
Sending your log files with other attachments
You can include other attachments like screenshots and send them together with your log files. To do this, open the lobby, and choose:
Help → Log Files → ZIP & SAVE
Save the file to your desktop. The default location is the settings folder, so make sure you save it to the desktop.
What if I can't open the software?
Try to run our software for at least 3 to 4 minutes and leave it 'attempting' to connect. Even if there is an error, keep the program open for a few more minutes.
Once the time has passed, follow the steps that apply to your operating system:
Windows
- Press the 'Windows Key' + 'R' at the same time.
- Type or copy/paste the text below into the area we've provided. Press 'Enter':
%USERPROFILE%\AppData\Local - Find and open our software's folder.
- Look for all files ending in .log.0 or .log.1.
- Drag these files to the desktop for easy access.
Check out this video for step-by-step instructions:
Mac OS X
- Open the Finder. On the menu bar at the top of your screen, press 'Go' and then 'Go to Folder'.
- Type or copy/paste the text below into the area we've provided and press 'Enter':
~/Library/Logs - Find and open our software's folder.
- Look for all files ending in .log.0 or .log.1.
- Drag these files to the desktop for easy access.
If you are using our mobile app, pick the option below:
Mobile app (Android or iOS)
- Load the app on your mobile device and log in. If you can't log in, follow step 2, otherwise skip to step 3.
- Close the login window by pressing the 'X' on the top right.
- Tap on the 'Account' icon to launch the Account Panel.
- Choose 'Help', then 'Send Log Files to Support'.
- Type in your username and any details.
- Tap 'SEND LOG FILES'.
This automatically sends the files to us.
If you can't open our mobile app, it won't be possible to send us your log files. You can still send us a screenshot and other details.
How do I send you this information?
The log files will be automatically sent to us if you can open our software and choose 'SEND LOG FILES'. Include your username and any details.
How do I manually send log files, screenshots or other information?
We accept log files in compressed format, which is a file that ends in .zip. If you want to compress files but are unsure how to, check out Microsoft's website for help.
Once you've zipped the log files, send them to us with the rest of the information. You can do this over chat via our software, mobile app or website.
Disclaimer:
We provide links to third-party websites and products as a courtesy to our players. The Stars Group neither endorses nor assumes responsibility for the use of these products or websites, which are independent of The Stars Group. Please be aware that any information or products mentioned should be used or referenced at your own risk and discretion.
Did you find this article useful?
Related Articles
- Error message: "You are already logged-in from another computer...."
- Self-exclusion - How it works
- Geolocation issues - Wi-Fi Troubleshooting
- One-Time PIN required to log in
- A clean reinstall of our iOS app (deleting all data including app cache)
- Android app issues - Reinstall after clearing data
- Taking a screenshot of an error or malfunction affecting our software
- Desktop: Lobby issues - Clearing the application and lobby cache
- Satellite tournaments: information and explanation
- Playing with friends or family