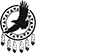Desktop: Lobby issues - Clearing the application and lobby cache
If you're having issues with our lobby, seeing a red error page, graphical issues, or loading issues, we recommend clearing the application and lobby cache from our software.
To do this, follow the instructions below, depending on your operating system:
Windows
- Close our software. You won't be able to delete the required files while our software is open.
- Open the 'Run' command window ('Windows key + R').
- Type in:
%temp% - Delete these folders:
- 'XCW' is the application cache.
- 'PokerStarsBrCache' is the lobby cache.
Finally, to complete the process, restart your computer.
Mac
This process involves deleting files from our software and your web browser. So you might want to save a backup copy of your player notes file as it will be deleted during this process. The file's name is 'notes.user.xml' (where 'user' is your username), and it's only present if you have saved notes or labels on other players at the poker tables.
If you want to save a copy of this file, begin the instructions in Step 1 below. If not, skip to Step 2, and when you have completed those instructions, restart your computer.
Step 1: Save a copy of your player notes file
- Open the Finder. On the top menu bar, choose 'Go' → 'Go to Folder...'.
- Copy and paste the path below and press 'Go':
~/Library/Application Support/ - Scroll down and open our software's folder, which will contain the notes file.
If the library folder doesn't display:
- Launch 'Terminal' from 'Spotlight'. You can find Spotlight in the top-right of the menu bar or press the 'Command' + 'Space bar' key combination.
- Enter this command to show the directory:
chflags nohidden ~/Library/ - Press 'Enter'
This will show the Library folders in the Finder so that you can search for the file we mentioned.
Once found, save a copy of the notes file to a different folder.
Step 2: Clear our application of user settings
- Open this folder (see the steps above):
~/Library/Application Support/ - Find and delete our software's folder.
- From the 'Preferences' and 'Caches' folders, delete the files or folders starting with 'com.pokerstars...'.
- Empty the Trash.
Next, open the Safari web browser, and follow these steps:
- Go to the Safari menu next to the apple icon.
- Choose 'Preferences', then 'Advanced', and check the 'Show Develop menu in menu bar'.
- Go to 'Develop'.
- Press 'Empty Caches'.
The name of the cache folder is 'XCW'. You can find it under ~/Library/Caches. To clear the cache related to our software, move the 'XCW' folder to the trash.
Step 3: Restore saved notes
Open our software and go to 'Help → 'Open My Settings Folder '.
Close our software and copy the player notes file back into the folder. If prompted to overwrite any file, accept.
Finally, to complete the process, restart your computer.
Did you find this article useful?
Related Articles
- Error message: "You are already logged-in from another computer...."
- Reinstalling our software
- Sending us our software's log files
- A clean reinstall of our iOS app (deleting all data including app cache)
- Android app issues - Reinstall after clearing data
- Taking a screenshot of an error or malfunction affecting our software
- The integrity of the site: what you need to know
- Trouble accessing our website (clearing cache to fix browser issues)
- Software not connecting
- Cards: Unauthorized or duplicate charges showing on the bank statement