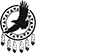Geolocation issues - Complete troubleshooting guide
Only players within the borders of a licensed state can use our real money services.
We use GeoComply, a third-party location detection software, to check our players' locations. If you are in one of our licensed states but unable to pass these checks, the information in this article is for you.
The exact steps can vary depending on your device or operating system version. Check out your device's user manual or the manufacturer's website if you need help.
Mobile
Check that your device's Wi-Fi is on
Android
- Samsung devices: Settings → Connections → Wi-Fi
- Others: Settings → Network and Internet → Internet
You can find more information Google's Android Help page.
iOS
Settings → Wi-Fi
Check out Apple's website for more information.
Disable proxy settings
Android
'Settings'→ 'WLAN' → Tap and hold connected Wi-Fi network → 'Show advanced options' → 'Proxy' → 'None → 'Save changes'
Learn more about advanced network settings on Google's website.
iOS
'Settings' → 'Wi-Fi' → Select the connected Wi-Fi network → 'HTTP PROXY' → 'Off'
You can check out this guide on YouTube.
Cellular (4G or 5G) reception issues
You can try moving to a different location that has better reception.
If you're in a rural area with poor cell tower reception, try a more populated area for a stronger signal.
Turn off Low Power Mode
Something else you can do is turn off power saving mode or battery saving mode on your device. Picking up nearby Wi-Fi access points is less effective with this feature active.
Android
Setting → Battery and device care → Battery
Then, disable 'Power saving'.
iOS
To switch off low-power mode, go to:
Settings → Battery → Low Power Mode
Check out Apple's website for more information.
If the issue remains, clear the app's cache and reinstall:
If you're using your own Wi-Fi router, power it down for 30 seconds, turn it back on and retry.
Desktop
Enabling and improving Wi-Fi
Your Wi-Fi uses nearby access points to determine your location. The more available points, the better we can locate you. You don't need to connect to any of these access points, but you should be close enough so your Wi-Fi can ping them.
You can still be connected to the internet via an Ethernet cable and have Wi-Fi on at the same time.
If you're within state borders, but getting a location error, make sure your computer's Wi-Fi signal or capability is on. Here's how:
Windows
Right-click on the Windows logo on the bottom left and go to:
'Network Connections' → 'WiFi' → Toggle the option to 'ON' → Show available networks
Pick your Wi-Fi network and connect to it. You can check out this guide on YouTube.
Mac
- On the menu bar, press the Wi-Fi icon.
- Choose 'Turn Wi-Fi on'.
- Select a nearby Wi-Fi network from the list.
If you don't see the Wi-Fi icon in the menu bar:
- From the Apple menu, choose 'System Preferences'.
- Choose 'Network' in the 'System Preferences' window.
- Pick Wi-Fi from the list of available networks.
- Press 'Turn Wi-Fi on'.
If your computer doesn't have a Wi-Fi adapter, you can use a USB plug-in adapter or dongle that enables Wi-Fi capability.
If you have Wi-Fi enabled but still have problems, power down your router for 30 seconds, turn it back on and retry.
Other ways to improve Wi-Fi strength
- Get a Wi-Fi extender, and your Wi-Fi will have other access points (APs) in range. It might take at least two weeks before the new extender affects geolocation.
- Do some research to find a powerful external Wi-Fi adapter with one or more antennae. A better adaptor could allow you to see more access points.
- Try setting up your laptop in another part of your home. More APs might be visible in the new location.
Windows additional steps
- You can increase the aggressiveness or sensitivity of your Wi-Fi. You can find out more on TheWindowsClub website.
- Turn off power saving mode or battery saving mode on your device. Picking up nearby Wi-Fi access points is less effective with this feature active.
- Press the Windows and 'i' keys together to open settings. The other thing you could do is type 'settings' into the search bar at the bottom of your screen.
- Go to 'System' → 'Battery'.
- You can change the percentage of battery life at which battery saving will activate, or you can turn the battery saver off completely.
Mac only steps
Something else you can do is turn off power saving mode or battery saving mode on your device. Picking up nearby Wi-Fi access points is less effective with this feature active.
Go to the Apple menu at the top of your screen, then:
System Preferences → Battery
From here, switch 'Low Power Mode' off.
M1 chip
A Mac with an M1 chip is one of our minimum requirements. This chip has links to location failures. This is because the M1 allows users to install apps from the Mac App Store designed for an iPad. Our location services provider doesn't support this practice.
You can confirm your computer uses the M1 by pressing the Apple icon in the top-left corner, then 'About this Mac'. Check the "Chip" section for M1 (or higher).
Check out Apple's website for more information on the M1 chip.
To pass location checks:
- If you installed our app from the App Store, remove it.
- Install the desktop software found on our website.
A second option is:
- Log in to our website.
- Install the 'Player Location Client' (PLC) web browser plugin. You'll get a prompt to download it when you log in.
If you can't access your account after these steps, a temporary block may be in place. You can contact us directly for help with this.
Mac OS Mojave location services
If you are using the Mojave Mac OS, follow these steps to activate your machine's location services to be properly geolocated:
- Choose the Apple menu in the top right of the Desktop and select 'System Preferences'
- Select 'Security & Privacy' from the list of options
- Select the 'Privacy' tab
- Choose the padlock icon
- Enter your password and press 'Unlock'
- Check 'Enable Location Services'
Additional geolocation information
State borders, buffer zones, and exclusion zones
Geolocation can fail if you're close to the state border or tribal lands because of the buffer zone.
A buffer zone is a radius in which we can determine your location. It differs based on various factors, for example:
- If you're using cellular data
- Location services settings
- Your Wi-Fi capability
If you connect using only cellular data, we can only pinpoint where you are within a 3-mile radius. So, if you're connecting using a mobile device, try enabling location services and Wi-Fi.
You can also try moving somewhere else, away from state borders and buffer zones.
Pennsylvania
- There are restrictions in place around the boundaries of Pennsylvania's casinos.
- If you're in a casino or on its property, you won't be able to access our real money services.
- You can access your account again after you leave the vicinity of the casino.
New Jersey
Our real money services aren't available near Liberty or Ellis Island. This is because of how close they are to NY state.
Once you leave that area, you can resume real money play.
Prohibited Software and Apps
If you use software or settings that mask your location, our geolocation check will detect this. Make sure that, while using our services, you aren't running any of these types of programs:
- Virtual private network (VPN) and proxy servers: They hide your IP address. Some examples are, Witopia, OpenVPN, HMA, etc.
- Virtual machines (VM): Any software that masks an operating system, e.g., VirtualBox, Parallels, Android Emulators, etc.
- Remote desktop software: Any software that allows users to connect to a computer in another location. For example, TeamViewer, Zoom, Skype etc. The checks will only block you if you are sharing a device with someone else.
- Developer tools: Any tool that could alter our software or how in behaves, e.g., Xcode, Visual Studio, etc.
- Mock location settings and fake location apps: Any app that can mask your true location e.g., Fake GPS, GPS Emulator, etc..
Disabling a VPN, proxy or remote desktop
Sometimes, adjusting your browser's settings can stop you from connecting through a proxy server.
You can learn more about adjusting these settings on the WikiHow website.
In other cases, you'll need to disable an app. To close or uninstall an app that is masking your location, take these steps:
Windows
To force an app to close:
- Press Ctrl + Alt + Delete on your keyboard or right-click the status bar to access the 'Task Manager'.
- Select an app and press 'End task'.
To uninstall an app:
- From the 'Start' menu, open the 'Control Panel'.
- Choose 'Programs and Features' or 'Uninstall a program'.
- Pick the app you want to remove and select 'Uninstall' or 'Uninstall/Change'.
Check out Microsoft's website to learn more.
Mac
To force an app to close:
Applications → Utilities → Activity Monitor
You can choose an app and select 'Force quit' to make it close.
To uninstall an app:
- Find the apps in the 'Applications' folder.
- Drag to the trash.
Check out Apple's website to learn more:
If you're still failing the checks, but aren't using a proxy or VPN, take these steps:
- Make sure your security software has the latest updates.
- Scan for, and remove, any viruses or malware from your device.
- If there are other devices connected to your network, run a security scan on them as well.
If your security software resolves the issue, you might still fail our checks for a day or two. It can take a few days for our systems to update and register a new check.
For advice on internet safety, check out the security tips on Google website.
Rooted or jailbroken devices
We refer to a device with an after-market operating system as 'rooted' or 'jailbroken'. The checks will block these devices from using our services.
If you're having issues passing location checks, try these suggestions:
- Some apps installed from outside the Google Play store can cause this issue. If you have any such apps, remove them.
- Try using a different device that has its original factory specifications.
- Reset your device to factory settings. Before you do, back up the data on your phone, so you don't lose important photos and documents.
- Contact the store you bought it from if you don't know the modification.
Using public Wi-Fi
Public Wi-Fi is an open network that members of the public can use to get on the internet. You'll find them in coffee shops, hotels or shopping malls.
They are generally not secure, and you'll have no control over how it determines your location.
It's best to avoid these types of networks. Connect to us using a secure private Wi-Fi network whenever you use our real money services.
Web browser geolocation Issues
When you log in to our website, you'll see a prompt to download a web browser plugin.
The name of the software is 'Player Location Check' (PLC). It's a tool from GeoComply that verifies your location.
These web browser versions, or newer, support this plugin:
- Google Chrome 66
- Apple Safari 6.1.6
- Mozilla Firefox 60
- Opera 2016
- Internet Explorer 9
If you haven't installed it or have switched to a different web browser, try these steps on our website:
Log out → Log back in again → Accept the offer to update by selecting: 'Download and install'
If you're not seeing the pop-up or have issues running or installing the plugin:
- Disable any pop-up blockers.
- Check if your security software is blocking the installation. If asked, confirm that you want to install the plugin and accept the request to continue.
Finally, if you're still not passing checks, your IP address might be the issue.
When you connect to the internet, your internet service provider (ISP) assigns you an IP address. Sometimes, that IP is registered in the wrong state.
To correct this, get in touch with your ISP's support team.
Disclaimer:
We provide links to third-party websites and products as a courtesy to our players. The Stars Group neither endorses nor assumes responsibility for the use of these products or websites, which are independent of The Stars Group. Please be aware that any information or products mentioned should be used or referenced at your own risk and discretion.
Did you find this article useful?
Related Articles
- Error message: "You are already logged-in from another computer...."
- Geolocation issues - Wi-Fi Troubleshooting
- Where can I find tournament tickets, tournaments, registered tournaments, another player, or a Team PokerStars player
- Card deposits: Everything you need to know
- The integrity of the site: what you need to know
- Software not connecting
- Trouble accessing our website (clearing cache to fix browser issues)
- Connection issues: Try Google DNS
- Desktop: Troubleshooting Cashier issues
- PayPal deposits: Everything you need to know